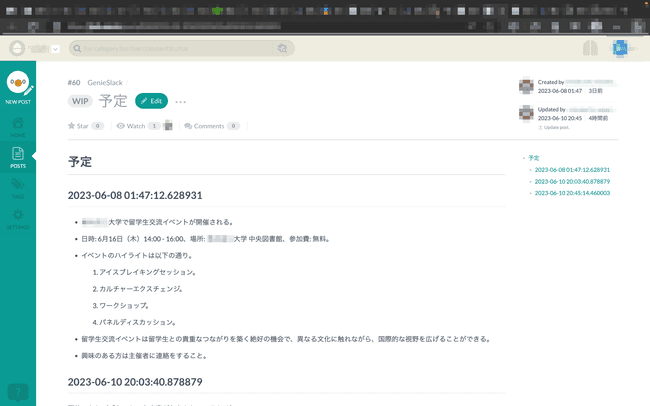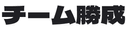1. Slackに GenieSlack を追加
追加は以下のリンクから行えます。
インストールへのリンク
2. 初期設定
以下の操作は、Slackアプリ内でGenieSlackから送られる初期メッセージでも説明します。
2-1. Slackワークスペース上で、「要約して(summarize)」リアクションを作成する
- Slackを開いて、メッセージ送信欄にある絵文字ボタンをクリックします。
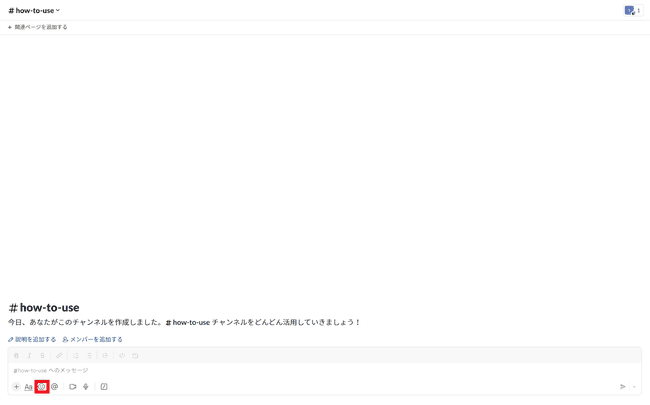
- ポップアップメニューから「絵文字を追加する」ボタンをクリックします。
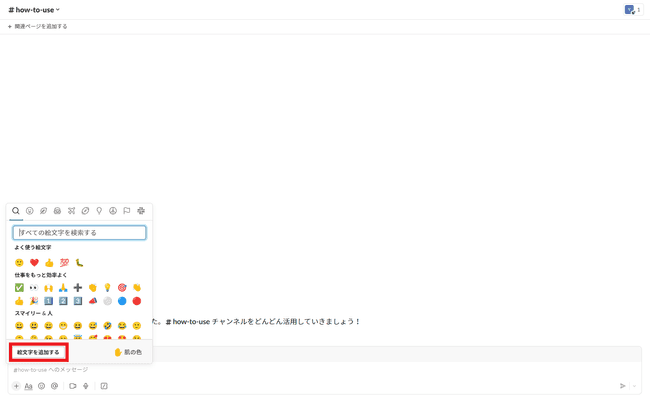
- 以下の画像をダウンロードします。 (画像を右クリックし、名前を付けて画像を保存)

- 「画像をアップロードする」ボタンを押し、ダウンロードした絵文字画像を指定します。
- 「名前を付ける」で
:summarize:を入力します。 - 最後に「保存する」ボタンをクリックして、新たな絵文字の追加を完了します。
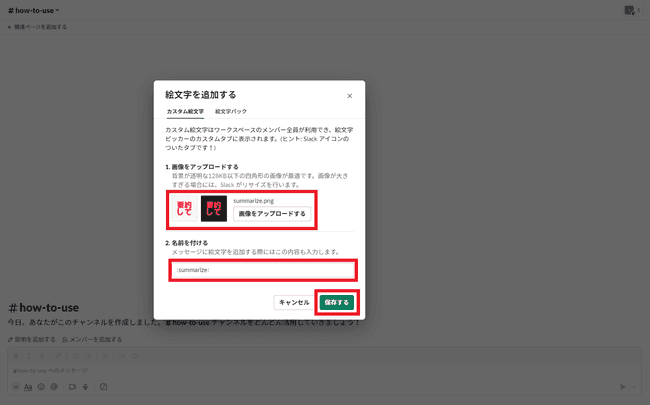
2-2. GenieSlack と esa を連携する
連携URLはGenieSlackからメッセージで送信されます。
- SlackのダイレクトメッセージよりWebブラウザで連携URLにアクセスします。
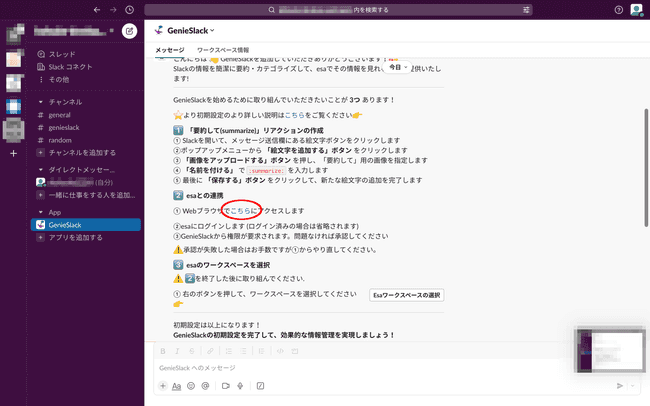
- GenieSlackから権限が要求されます。問題なければ承認してください。
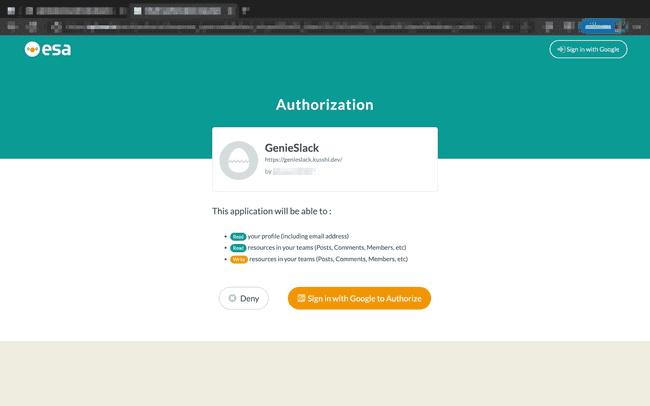
- ログインが要求されるので、ログインしてください。(ログイン済みの場合は省略されます)
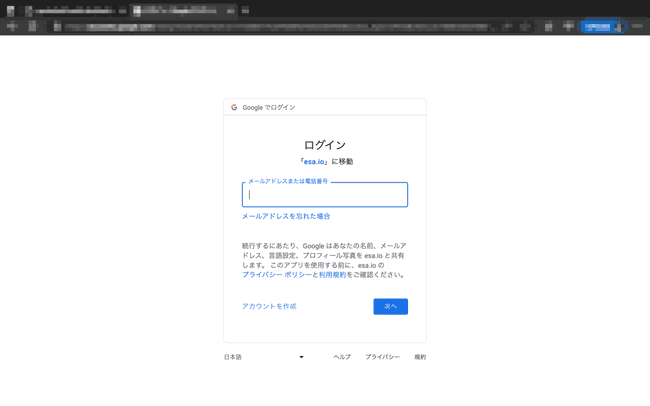
- 承認されると以下の画面が表示され、完了となります。
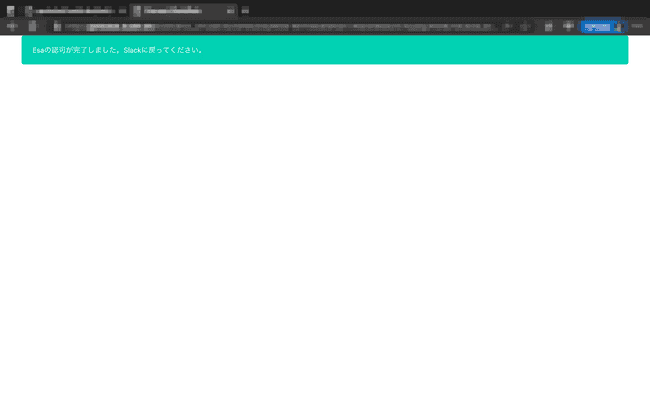
2-3.チャンネルにGenieSlackアプリを追加する。
- Slackアプリ上でで右上のユーザアイコンをクリックしてください。
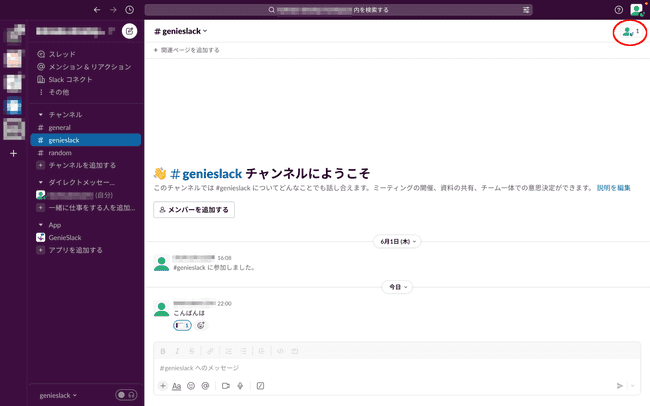
- 「インテグレーション」タブを選択してください。
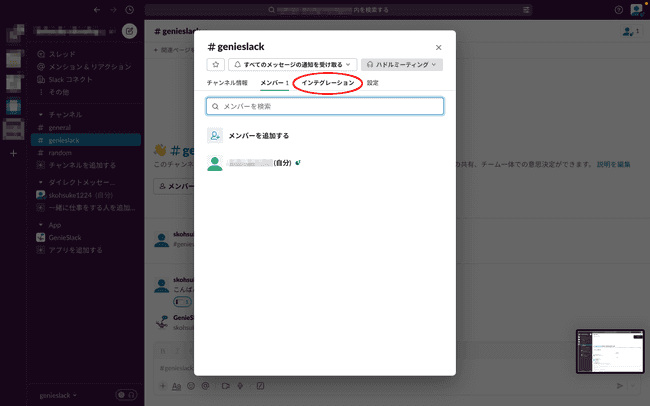
- 「アプリを追加する」ボタンを押してください。
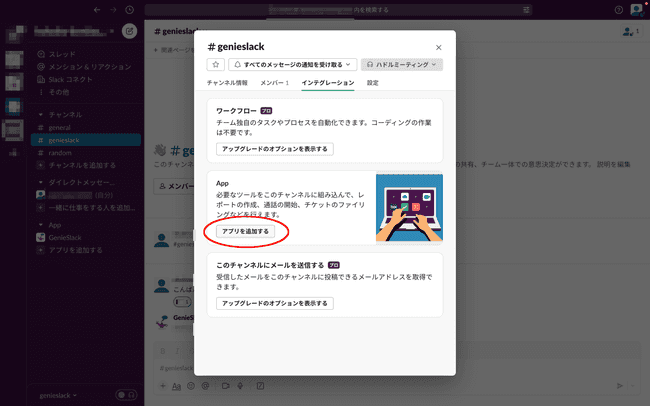
- GenieSlackアプリの「追加」ボタンを押してください。
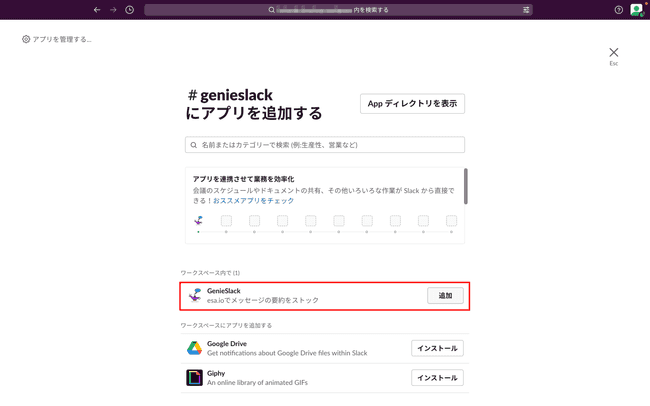
- チャンネルにGenieSlackアプリが追加されました。
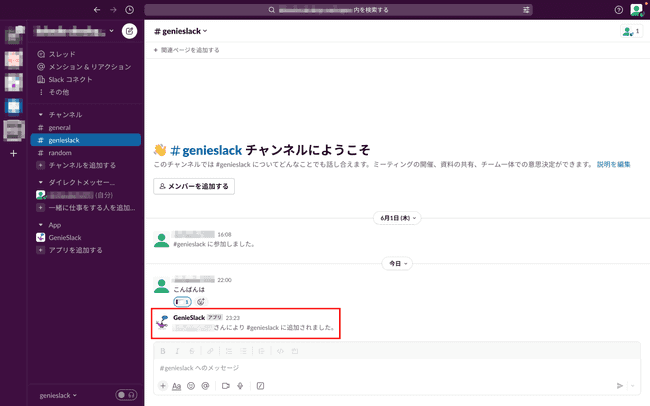
2-4. esaの記事を作成してカテゴリを作る
- esaの
GenieSlackカテゴリに、分類したいカテゴリ名で記事を作成してください。- デフォルトでは
GenieSlack/予定,GenieSlack/タスク,GenieSlack/Tipsが作成されます。 GenieSlack/Tips/技術のように、カテゴリを入れ子にすることもできます。- 最低でも1つのカテゴリを作ってください。
- デフォルトでは
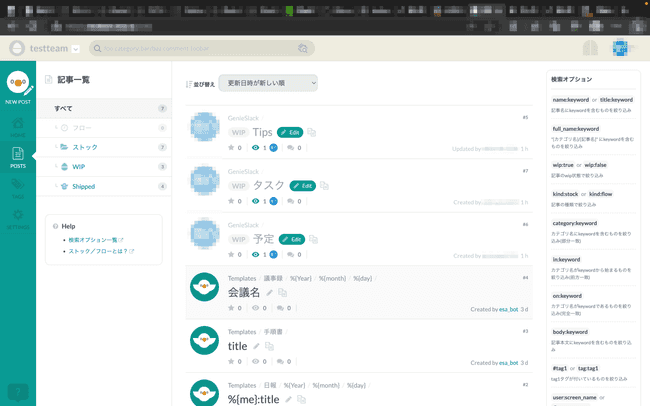
3. 利用時
- 要約したいSlackのメッセージに、初期設定で作成した「要約」スタンプを付けます。
- スタンプが見つからないときは、一覧から探してください。
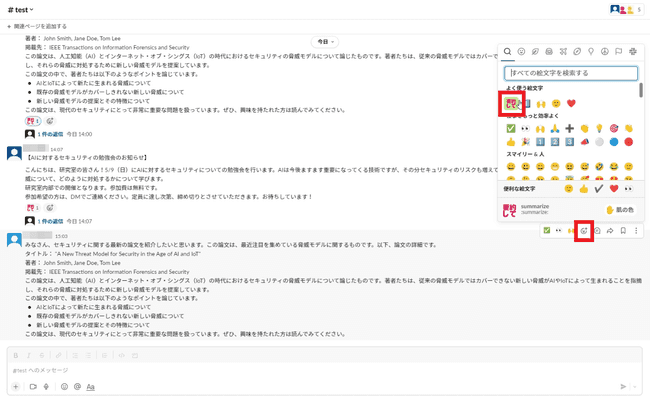
- しばらくするとスタンプを押したメッセージのスレッドに、GenieSlackから返信が届きます。
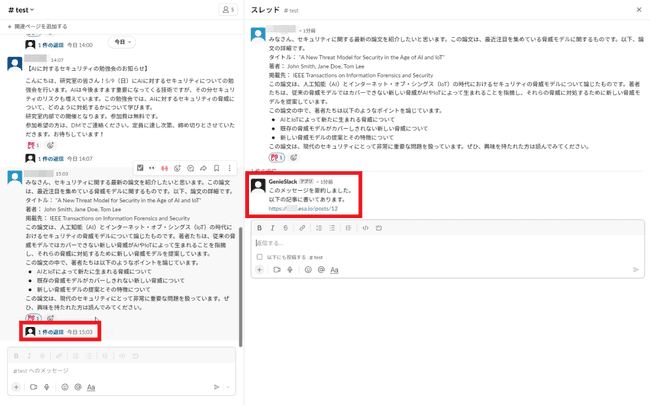
- その返信に書かれているesaのURLから要約された内容を確認できます。